SSH Client¶
In order to do anything on the Shared Computing Cluster (SCC) from your local computer, you first need to connect to the SCC using an SSH (Secure SHell) client. This task varies greatly based on your local operating system. Follow the SSH client installation instructions below depending on your operating system.
Windows¶
Option 1: MobaXterm¶
SSH client with x-forwarding capabilities for graphic sharing
Download and install MobaXterm from here
Launch MobaXterm and start a new session
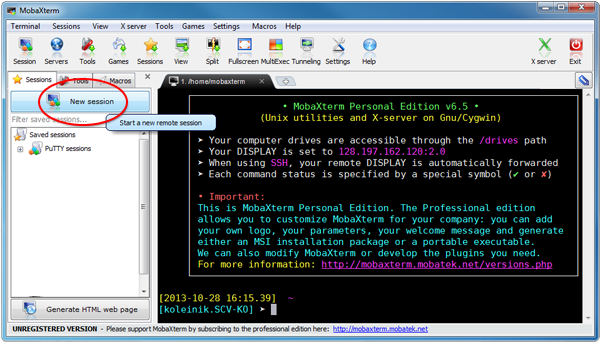
Select SSH as the session type
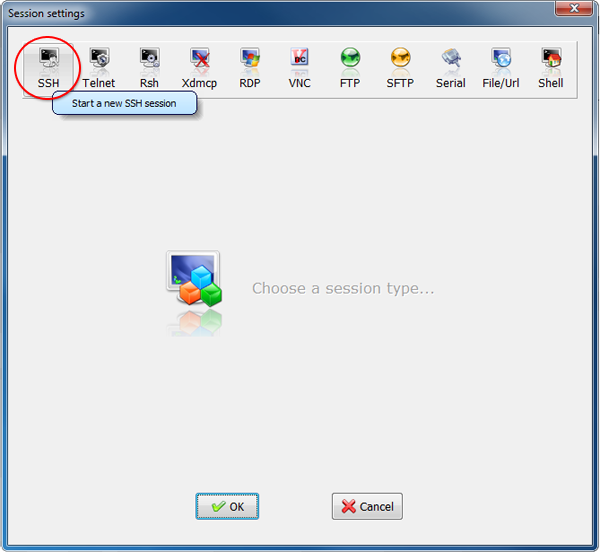
Specify
ssc1.bu.eduas the remote host and clickOK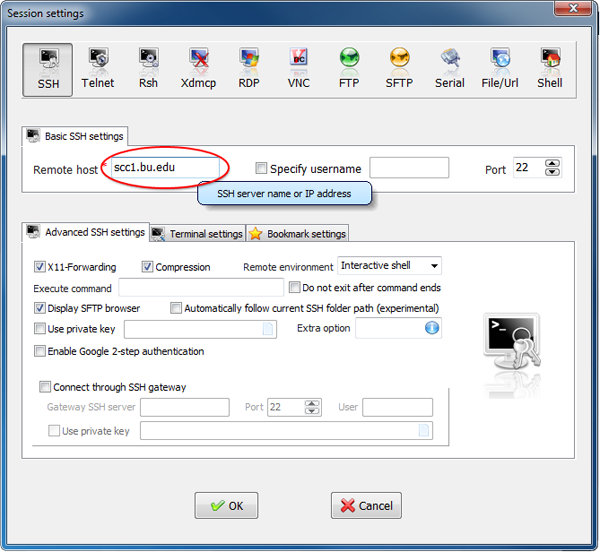
Your connection will be saved on the left sidebar, so the next time you can start your session by clicking the
scc1.bu.edu [SSH]link. In the terminal window you will get a prompt to enter your BU login information and password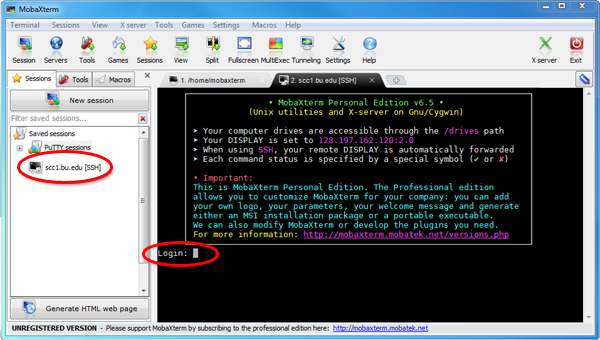
Option 2 - PuTTY¶
Download and install PuTTY
- Enter your connection settings
Host name:
scc1.bu.eduPort: 22 (leave as default)
Connection type: SSH (leave as default)
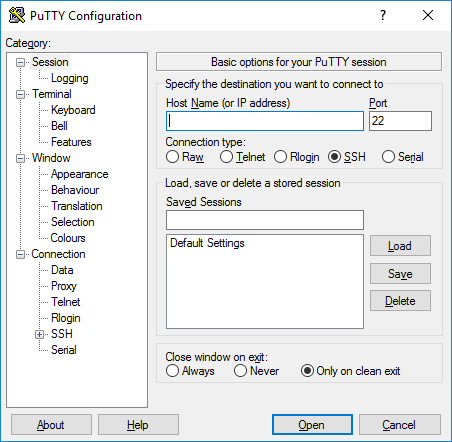
Click
Opento start SSH sessionIf this is your first time connecting to the server from this computer, you will see the following output. Accept the connection by clicking
Yes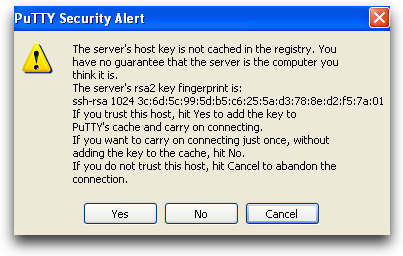
Once the SSH connection is open, you should see a terminal prompt asking for your username (
username@scc1.bu.edu) and then your password
Mac & Linux¶
Use built-in terminal for both
Mac option: for X11-forwarding download XQuartz
- To sign into the SCC for Mac and linux:
- Open a terminal
Use ssh to connect to the SCC with your login credentials in the terminal:
your_local_machine% ssh username@scc1.bu.eduEnter BU kerberos password when prompted
Type
exitto close session